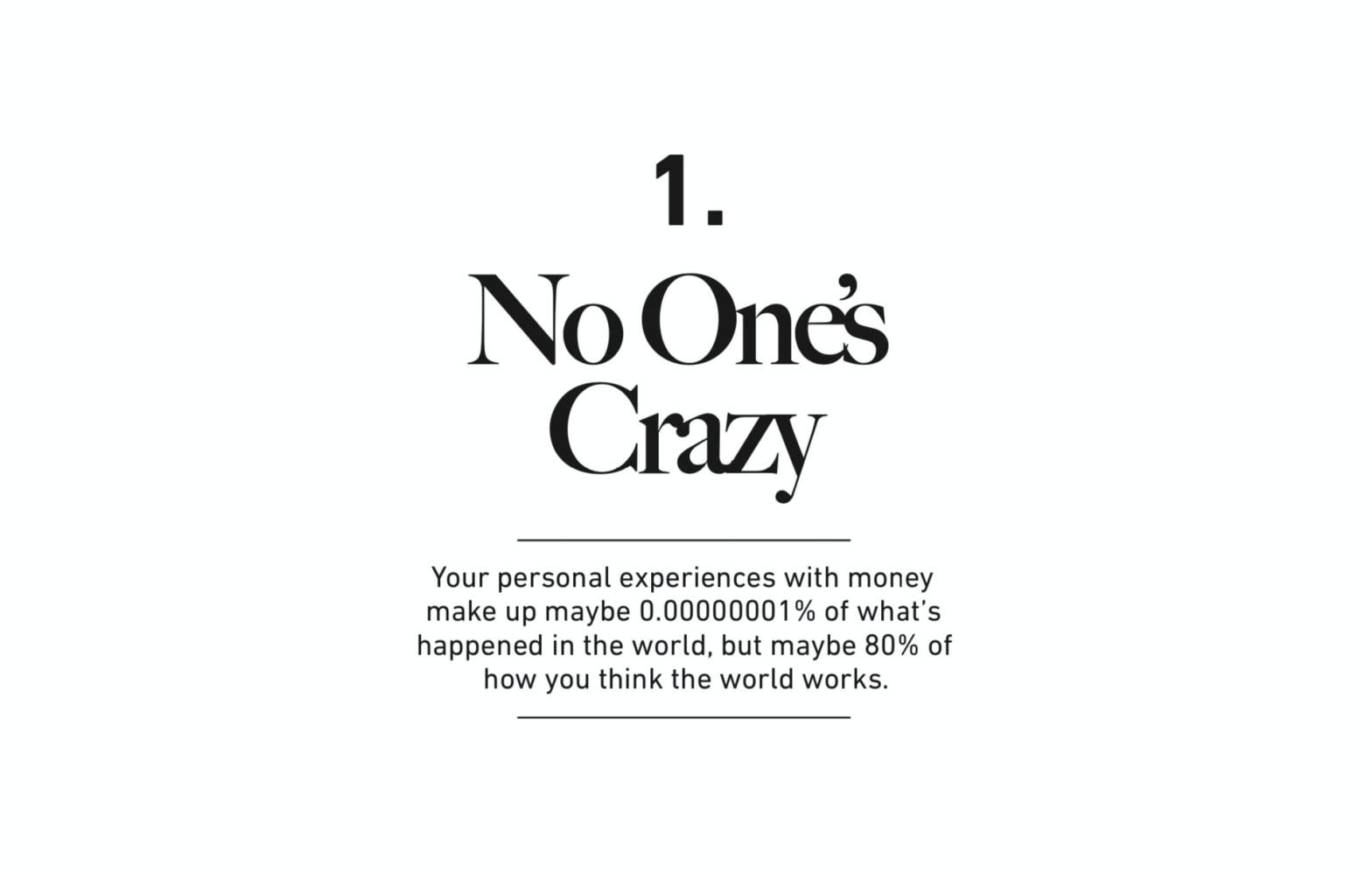Controlling use of smart vs straight quotes
MS Word offers two styles of quotation marks: smart quotes and straight quotes.
Smart quotes, sometimes called curly quotes, curve or lean depending on whether they are at the beginning or the end of quoted text. Smart quotes are typical of printed matter, such as the text in books, magazines, and newspapers.
Straight quotes replicate what fixed-font typewriters could produce and are the same no matter where they appear. The examples below illustrate the two options.
Most of the time it doesn’t matter which style you use, but you should be consistent throughout each piece. The default setting for new documents is usually the smart quotes style. You can choose between the two styles through MS Word’s AutoCorrect feature and the AutoFormat As You Type option.
Since the specific steps to select the option depend on your computer’s operating system and the release level of MS Word, search for MS Word smart vs straight quotes in your search engine to find instructions that apply in your situation.
Because you can choose between the two styles, it is possible that you will end up with both styles of quotes within the same document. For example, if you start the document with smart quotes turned on, and you then change the style to straight quotes as you type, the smart quotes previously typed do not change. You’ll end up with both styles. Another frequent means of both styles being in the same document results from copying text from one document created with straight quotes, for example, and pasting it into another one with smart quotes.
If you discover you have both smart and straight quotes in the same piece, you need to fix it.
- Make sure your AutoFormat As You Type feature is set for the style you prefer.
- Use Word’s Find and Replace feature to replace every instance of the quote mark character (“) with the quote mark character (“).
This may seem silly since you will type the same character in both the Find and the Replace boxes. But MS Word will find the quote character (“) without regard to whether it is smart or straight, and it will replace the quote character (“) in the styling you selected for AutoFormat As You Type, thus ensuring every quote character appears the same.
The video below illustrates using Find and Replace on a PC with Word 2019, Word 2016, and Office 365. The concept is the same for Word on a Mac or other release levels, though the specific steps may differ. Note: The advice in this video to avoid using Replace All is good general advice, but in this case, you should use it.
But don’t stop here. Because you may have both double quotes and single quotes within your manuscript, you should repeat the above steps for single quotes as well.
Single quotes vs apostrophes
The single quote character may also be used as an apostrophe in contractions or to represent missing letters. See the examples below.
The first of the two examples illustrates a smart single quote as an apostrophe at the beginning, in the middle, and at the end of a word. But remember that smart quotes curl depending on whether they precede or follow text. This results in a problem when the apostrophe is at the beginning of a word, as in the case of ’cause above. With the smart quotes option activated, a single quote before the letters cause will curl the wrong way unless you trick Word into thinking there is text before the quote as well as after it. The example below is just as the text was typed, without any tricks to fix the second apostrophe.
An example with an apostrophe to show missin’ letters ‘cause you need to show you know they’re missing, with smart quotes.
The easiest way to do this is to type two single quotes and then delete the first one that curls the wrong way. See below.
An example with an apostrophe to show missin’ letters ‘’cause you need to show you know they’re missing, with smart quotes.
Now that both left and right curling single quote characters are in the text, delete the first one, leaving the second one in place as the apostrophe.
Featured image credit: Photo by Morgan Housel on Unsplash